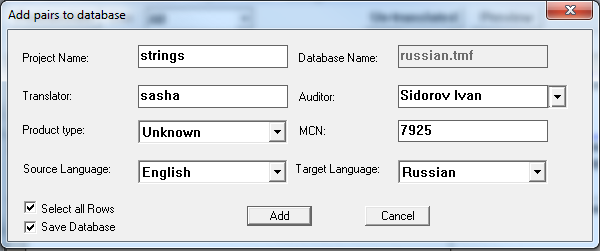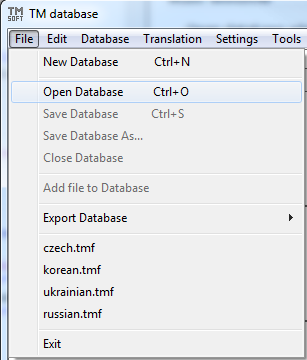
Выберите базу переводов и нажмите Open
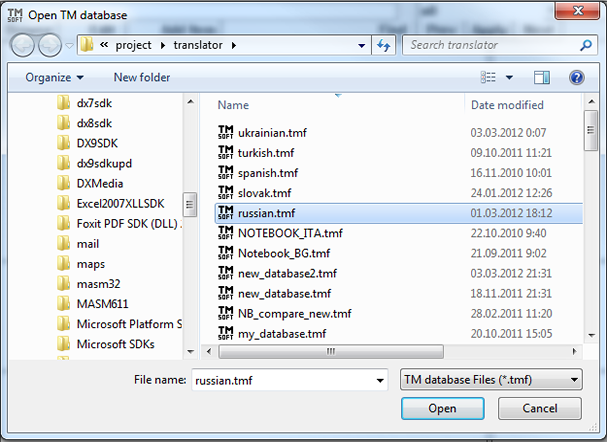
В меню нажмите Translation для открытия окна переводов.
В открывшемся окне в меню выберите File->Open file для открытия исходного файла.
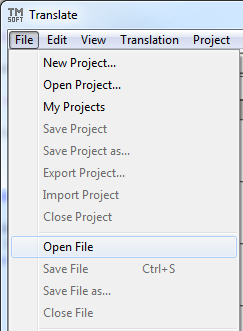
Выберите Smali Files в качестве типа файла, найдите smali файл и нажмите Open
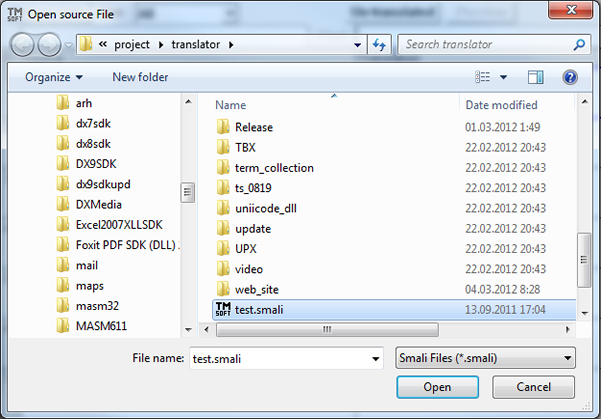
Все текстовые строки отобразятся в левой колонке.
Нажмите Pretranslate для перевода их с помощью базы переводов
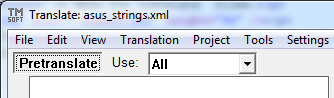
Введите перевод в правую колонку. Внизу могут появиться подсказку, их можно вставить с помощью клавиш (<Ctrl-1/2/3>). Также можно использовать онлайн-переводчик с помощью клавиши (<Ctrl - T>).
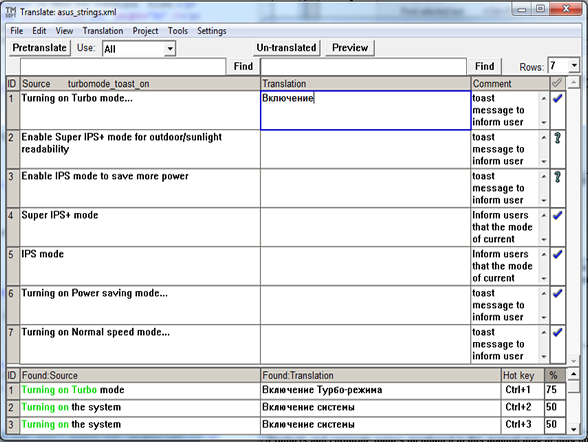
Клавиши:
<Ctrl - B> Копирование строки из левой колонки в правую (работает в пр. колонке)
<Ctrl - T> Перевод строки из левой колонки через онлайн-переводчик и помещение перевода в правую. (работает в пр. колонке). Настройка переводчика Tools->Online translator
<Ctrl - F> Поиск выбранной фразы в локальной или онлайн-базе (работает в лев. колонке)
<Ctrl - D> Поиск выбранной фразы в PDF файле, открытом с помощью Adobe Acrobat
<Ctrl - I> Вставка спецсимвола (работает в пр. колонке)
<Shift- Enter> Переход на новую строку (работает в пр. колонке)
<Ctrl - Enter> Подтверждение правильности перевода
<Ctrl - S> Сохранение файла и проекта
<Ctrl - M> Маркировка ячейки выбранным цветом (работает в пр./лев. колонке)
<Ctrl - Shift - Up> Перемещение перевода с выбранной ячейки вверх
<Ctrl - Shift - Down> Перемещение перевода с выбранной ячейки вниз
<F7> Проверка орфографии. Настройка в Tools->Spell check
Для сохранения перевода в файл в меню выберите File-> Save file. Файл сохранится в той же папке с суффиксом "trans".
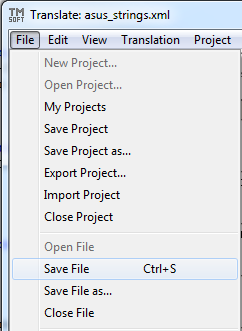
Добавление перевода в базу переводов
Вы можете подтвердить правильность перевода (<Ctrl+Enter>) и добавить пары в базу для последующего использования.
В меню выберите Add Checked Items to DB для добавления пар в базу переводов.
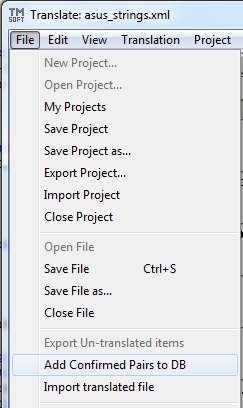
Введите необходимую информацию и нажмите Add