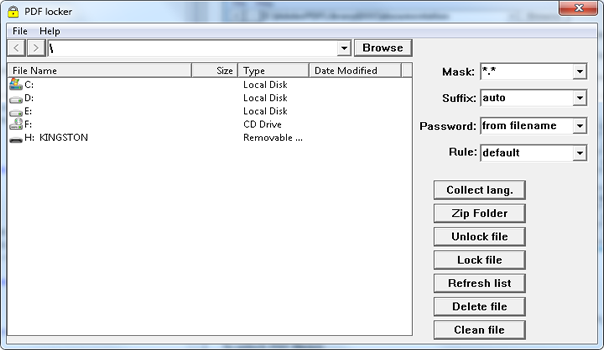Description
PDF locker is a small tool for OS Windows.
It allows you to lock/unlock many PDF files with one click without installed any PDF software.
It allows calculate md5 hash for PDF files and zip folders into separated zip files.
It also allows you to check version of .INDD File, collect language codes from .indd files to a code file, or clean an .INX File (remove picture frames, unused settings, etc.).
Download PDF Locker
The alpha version 1.22 is available.
Using PDF Locker
The tool allows you to lock few PDF files. You can set a password manually, randomly, or get it from file automatically. Also you can add a preferred suffix for locked file. MD5 checksum calculates automatically if Rule field set as DT PC E-M. Also you can check a version of .INDD File or collect language codes.
To lock PDF file(s):
1. Please select a folder which PDF files using Browse or triangle button.
2. Please select a PDF file(s) from list.
3. Click
Lock button to lock file(s). The locked file(s) will appears in the list.
Note: PDF file should contains MCN in its filename, i.e. “R6756_ Desktop_PC_UM_low.pdf”, “R6671_ Notebook_PC_UM_high.pdf”, or “R6546_ Tablet_PC_UM_print.pdf”:
To unlock PDF file(s):
1. Please select a folder which PDF files using Browse or triangle button.
2. Please select a PDF file(s) from list.
3. Click Unlock button to lock file(s). The unlocked file(s) will appears in the list.
Note: The tool unlock files which have been locked with PDF-locker only.
To zip folder(s):
1. Please select a Folder location using Browse or triangle button.
2. Please select a Folder(s) from the list.
3. Click Zip Folder button to add the Folder to archive. The zip file(s) will appears in the list.
To convert .INX file:
1. Please select a Folder which INX files using Browse or triangle button.
2. Please select an .INX file from the list.
3. Click
Convert INX button to convert the selected File.
Function description
Top field - Shows the current Directory. You can change it by pressing the triangle icon.
Browse - Press this button to select a Directory
Mask - Mask to find files
Suffix - Please type or select the suffix for locked file from dropdown list. This suffix will be added to locked file ( Filename+<suffix>.pdf). For example, if filename is “R6756_Desktop_UM.pdf”, and you have selected “_locked”, then the name of locked file will be “R6756_ Desktop_UM_locked.pdf”
_locked /_WEB_only/_DVD_only/_PRINT_only |
The suffix added to File as is |
auto |
If File contains “_high” or “_low” words, the locked Filename becomes “_sdvd” or “web” |
Rule - Please select a prefix for locked PDF file. This prefix will be added to locked file. There are 3 options.
default: |
No prefix. |
04YY (NB E-M): |
For NB e-manuals. For example, if filename is “R6756_NB_K50_UM.pdf”, then the name of locked file will be “0419_R6756_A.pdf” |
XXYY (Desktop PC): |
For Desktop manuals. For example, if filename is “R6756_DT_CM5034_UM.pdf”, then the name of locked file will be “XX19_DT_CM5034_UM.pdf” |
Password-Please type a password or select an option from the dropdown list. There are 3 options:
From filename |
First symbols untill underscore ('_') from the filename will be used as password. For example, if your filename is “R6756_ Desktop_PC_UM.pdf”, password will be “R6756”. |
Auto |
Password will be assign automatically by random function. |
Custom |
Password will be get from the Password filed. Please type it manually. |
Collect lang - Press this button to collect languges from marked .indd files to a singlr .tdd file.
Zip Folder - Press this button for zip the selected folder(s).
Unlock File - Press this button for unlock the selected file..
Lock File - Press this button for lock the selected file.
Refresh list - Press this button for refresh list.
Delete file - Press this button for delete the selected file.
Clean file - Press this button for clean the selected inx file.